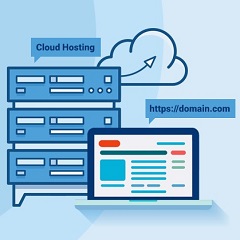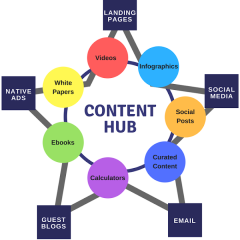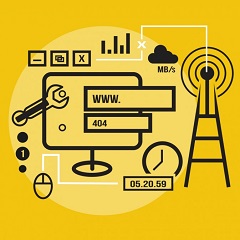Khi Bạn đang vận hành một cửa hàng thương mại điện tử (e-commerce store), dữ liệu luôn luôn là điều cần thiết, vì dữ liệu là kiến thức, mà kiến thức là sức mạnh. Cũng thế khi nói đến phân tích WooCommerce, dữ liệu cung cấp cho Bạn kiến thức để tìm ra những gì đang hoạt động và điều gì cản trở mọi người mua hàng.
Nhưng việc có được dữ liệu từ phân tích WooCommerce không phải lúc nào cũng dễ dàng, một phần vì WooCommerce không cung cấp hệ thống phân tích / báo cáo đặc biệt và chi tiết ngay từ đầu.
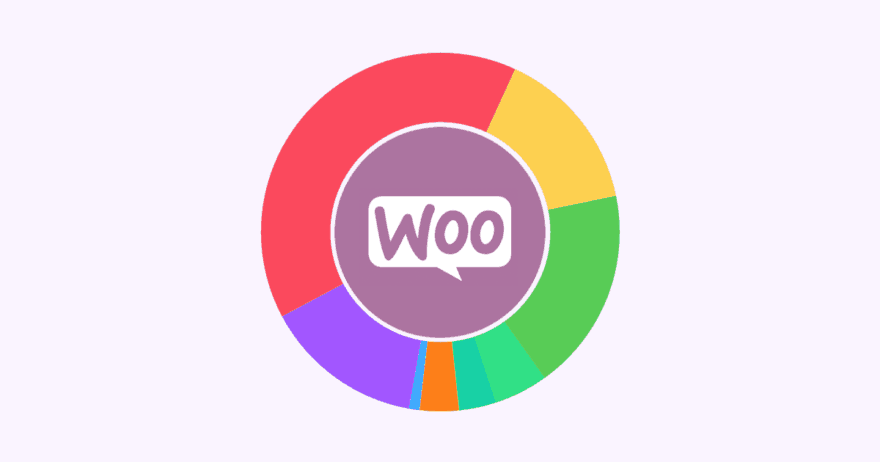
Hình 01 - Theo dõi hoạt động của website WooCommerce bằng Google Analytics và Facebook Pixel
Để giúp đỡ mọi người, chúng tôi đã tạo ra hướng dẫn phân tích chuyên sâu về WooCommerce này. Bạn sẽ học cách:
- Thiết lập WooCommerce Google Analytics theo dõi đúng cách, bao gồm chức năng Thương mại điện tử nâng cao phải sử dụng (Bạn nên làm nhiều hơn là chỉ thêm mã theo dõi phân tích tổng quát).
- Triển khai theo dõi Facebook Pixel WooCommerce để hỗ trợ các nỗ lực tiếp thị trên Facebook của Bạn và cho phép nhắm mục tiêu lại Facebook.
- Truy cập vào báo cáo tốt hơn các báo cáo do WooCommerce tích hợp, để phân tích những gì đang xảy ra với các sản phẩm và khách hàng cụ thể.
Hãy cùng tham gia, bắt đầu với WooCommerce Theo dõi thương mại điện tử nâng cao (Enhanced Ecommerce Tracking) của Google Analytics.
WooCommerce thiết lập Google Analytics: Bạn muốn theo dõi thương mại điện tử nâng cao
Hầu hết mọi người biết về Google Analytics để theo dõi toàn cầu.
- Những trang nào mọi người ghé thăm
- Mọi người đến từ đâu
- Những thiết bị nào họ đang sử dụng, v.v.
Và đừng hiểu lầm chúng tôi - dữ liệu cơ bản đó chắc chắn hữu ích cho một cửa hàng thương mại điện tử. Nhưng cũng có một tính năng khác của Google Analytics được xây dựng chỉ dành cho các cửa hàng thương mại điện tử được gọi là Thương mại điện tử nâng cao (Enhanced Ecommerce).
Bạn vẫn có quyền truy cập vào tất cả các dữ liệu phân tích tổng quát quan trọng đó, nhưng khi Bạn bật chức năng này, Bạn cũng có thể thấy các hành động dành riêng cho mua sắm như:
- Lượt xem trang sản phẩm
- Thêm hoặc xóa sản phẩm khỏi giỏ hàng
- Đơn đặt hàng bắt đầu (họ bắt đầu quá trình đặt hàng)
- Các đơn đặt hàng bị bỏ rơi (họ bắt đầu quá trình đặt hàng nhưng không thực sự hoàn thành nó)
- Đơn hàng đã hoàn thành (họ thực sự trả tiền cho đơn hàng của họ)
Bạn không cần chúng tôi cho Bạn biết làm thế nào vô cùng hữu ích khi biết thông tin đó, phải không?
Để giúp Bạn bắt đầu và chạy với tính năng theo dõi Google Analytics của WooCommerce:
- Trước tiên chúng tôi sẽ nhanh chóng chỉ cho Bạn cách thêm thẻ theo dõi tổng quát vào cửa hàng WordPress của Bạn.
- Sau đó, chúng tôi sẽ chỉ cho bạn cách thiết lập theo dõi thương mại điện tử nâng cao Google Analytics cho WooCommerce.
Nếu Bạn đã thiết lập mã theo dõi Google Analytics cơ bản, hãy nhấp vào đây để chuyển thẳng đến phần Thương mại điện tử nâng cao.
Cách thêm tính năng theo dõi Google Analytics phổ biến vào WooCommerce
Nếu Bạn cảm thấy thoải mái khi làm việc với mã, Bạn luôn có thể thêm trực tiếp thẻ theo dõi Google Analytics vào tiêu đề trang web của mình bằng chủ đề con. Mặc dù vậy, chúng tôi sẽ chỉ cho Bạn cách thực hiện với một plugin đơn giản.
Để bắt đầu, Bạn sẽ cần đăng ký tài khoản Google Analytics miễn phí. Khi Bạn hoàn tất quy trình, Google sẽ cung cấp cho bạn mã theo dõi (cách khác, bạn có thể tìm mã này bằng cách truy cập Quản trị viên → Thông tin theo dõi → Mã theo dõi):
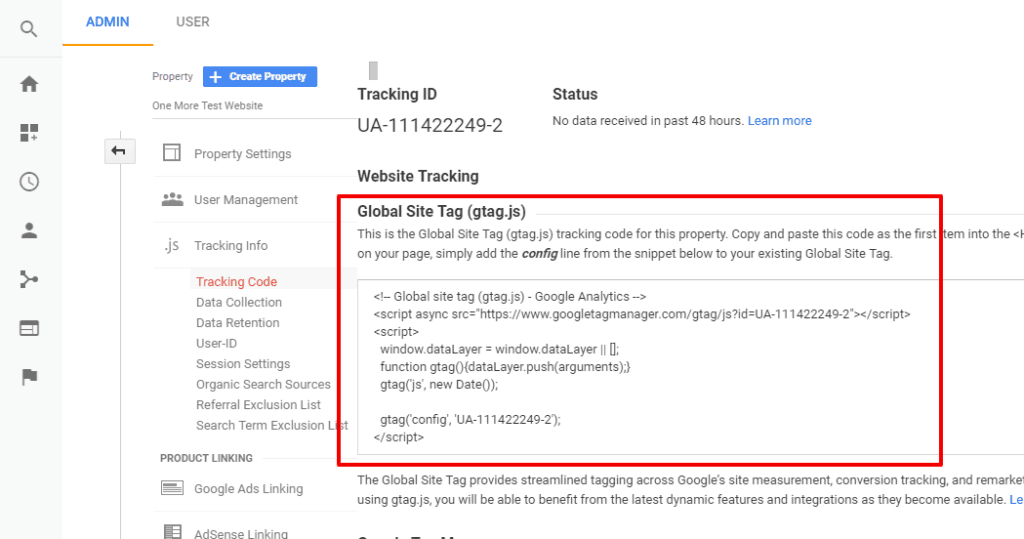
Hình 02 - Cài đặt mã theo dõi Google Analytics cho website
Giữ mã theo dõi. Sau đó, Bạn quay lại trang web WordPress của Bạn để cài đặt và kích hoạt plugin Insert Headers and Footers.
Khi Bạn đã kích hoạt plugin, hãy đi tới Cài đặt → Chèn Đầu trang và Chân trang và dán mã theo dõi Google Analytics vào hộp khối lệnh trong Header (Scripts in Header):
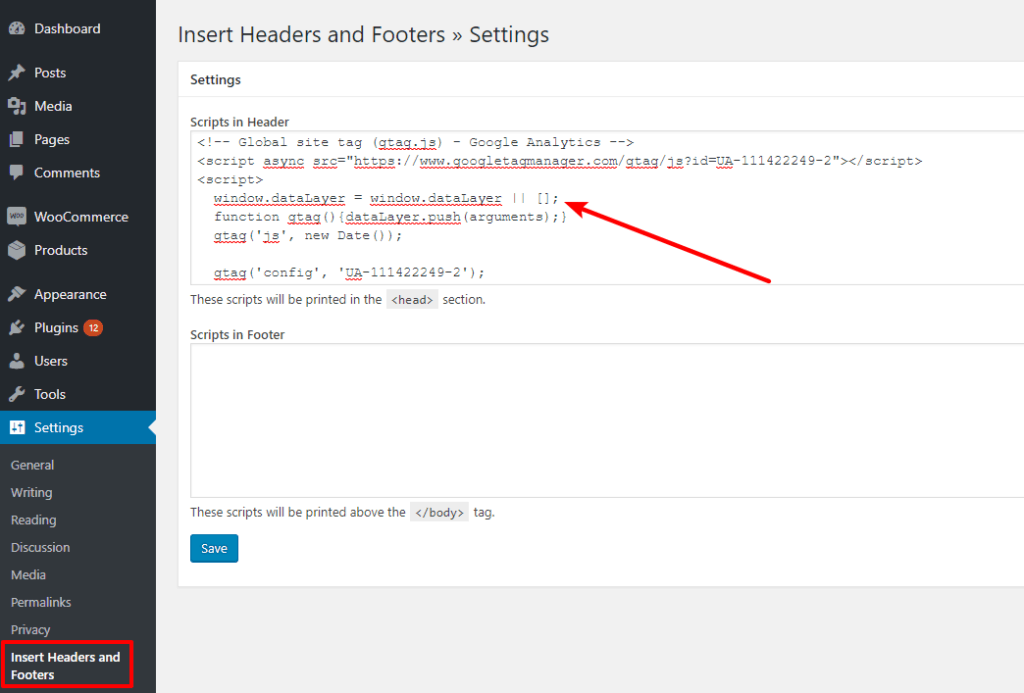
Hình 03 - Chèn mã theo dõi vào Header của website
Nhấp vào nút ' Lưu' và tiến trình theo dõi tổng quát website sẽ được kích hoạt.
Bổ sung thêm tính năng theo dõi thương mại điện tử nâng cao của Google Analytics vào WooCommerce
Bây giờ Bạn đã cài đặt theo dõi tổng quát cơ bản, đã đến lúc kích hoạt theo dõi Thương mại điện tử nâng cao cho cửa hàng WooCommerce của Bạn.
Đây là cách để làm điều đó.
Bước 1: Bật tính năng thương mại điện tử nâng cao trong Google Analytics
Để bật Thương mại điện tử nâng cao trong Google Analytics, hãy chuyển đến giao diện Quản trị viên. Sau đó, tìm kiếm các tùy chọn Cài đặt thương mại điện tử:
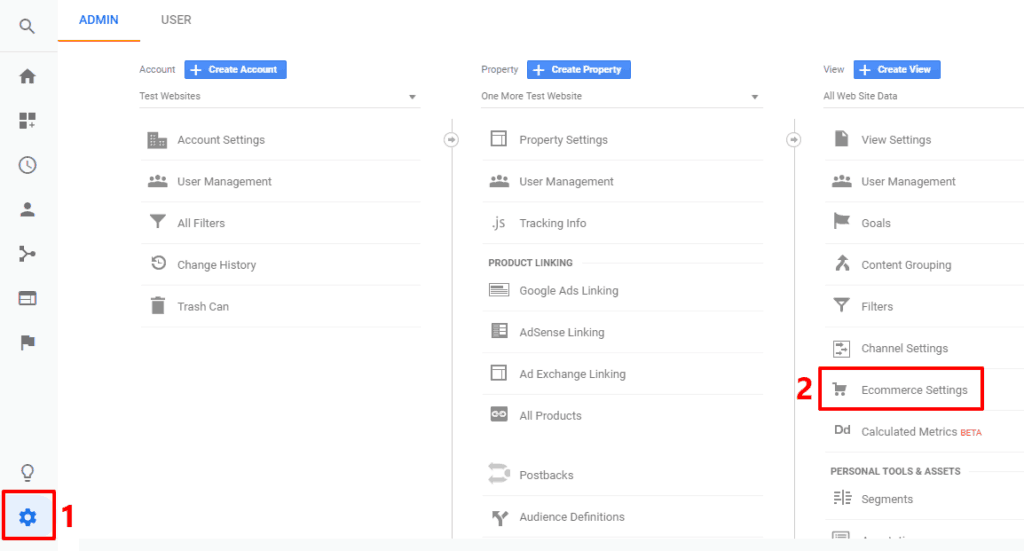
Hình 04 - Bật tính năng theo dõi Thương mại điện tử nâng cao
Từ đó, sử dụng nút chuyển đổi để bật Thương mại điện tử. Sau đó, chọn bật Báo cáo thương mại điện tử nâng cao. Đảm bảo lưu các thay đổi của Bạn:
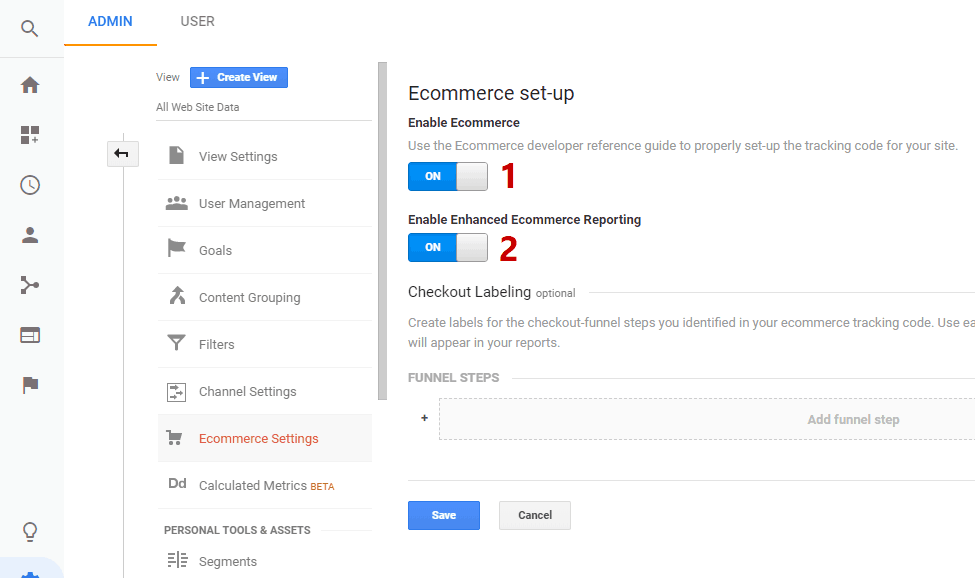
Hình 05 - Bật các tùy chọn thương mại điện tử nâng cao
Bước 2: Cài đặt và cấu hình plugin Google Analytics thương mại điện tử nâng cao
Tiếp theo, quay lại bảng điều khiển WordPress của Bạn, cài đặt và kích hoạt plugin Google Analytics thương mại điện tử nâng cao miễn phí.
Sau đó, đi đến khu vực Plugin Tatvic EE mới trong bảng điều khiển của Bạn và:
- Dán ID Google Analytics của Bạn vào hộp
- Chọn hộp cho 'Thêm mã theo dõi thương mại điện tử nâng cao'
- Chọn hộp 'Thêm mã để theo dõi bước đăng nhập của người dùng khách' nếu Bạn cho phép thanh toán của khách.
- Chấp nhận chính sách bảo mật của plugin.
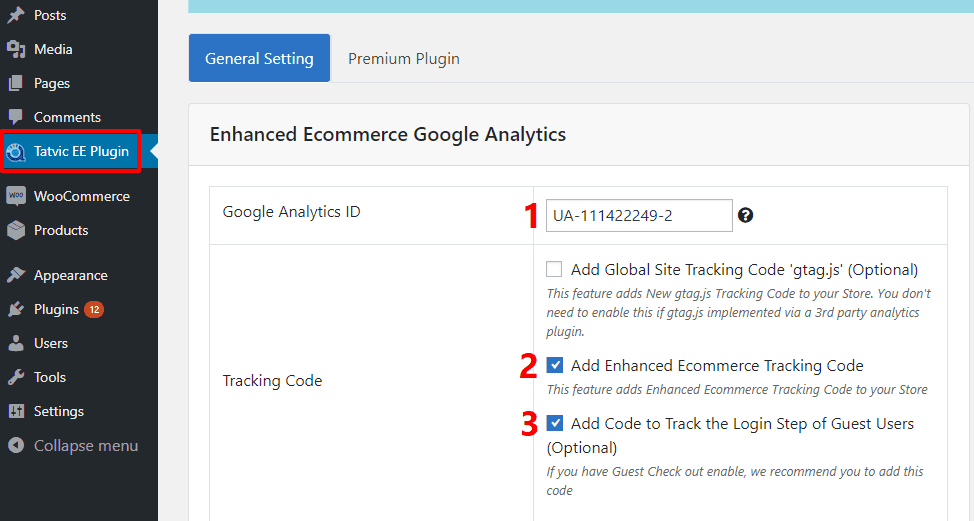
Hình 06 - Cấu hình plugin thương mại điện tử nâng cao
Và đừng quên đảm bảo Bạn đã lưu các thay đổi!
Bạn có thể tìm ID Google Analytics của mình bằng cách truy cập Quản trị viên → Thông tin theo dõi → Mã theo dõi trong tài khoản Google Analytics của Bạn:
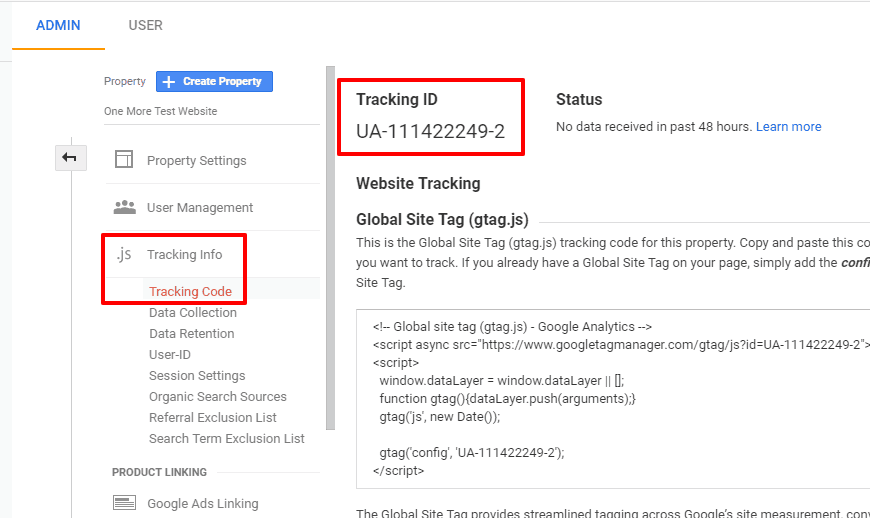
Hình 07 - Cách tìm mã theo dõi Google Analytics của website
Bước 3: Xem dữ liệu trong Google Analytics
Khi Bạn thiết lập mọi thứ, Bạn sẽ có thể xem dữ liệu phân tích thương mại điện tử của mình trong Google Analytics bằng cách đi tới Chuyển đổi → Thương mại điện tử:
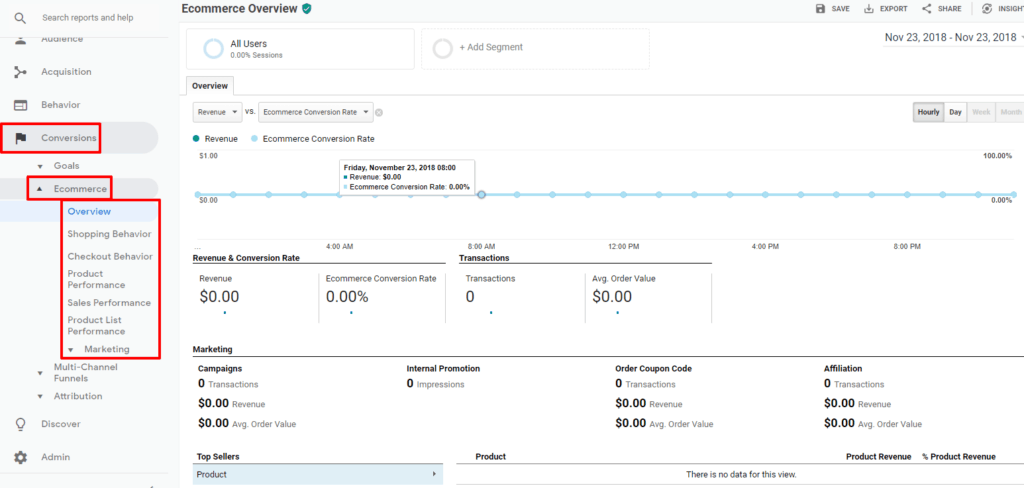
Hình 08 - Xem thống kê dữ liệu thu thập được từ website
Đây là một ví dụ về giao diện của nó khi Bạn có một số dữ liệu được thu thập:
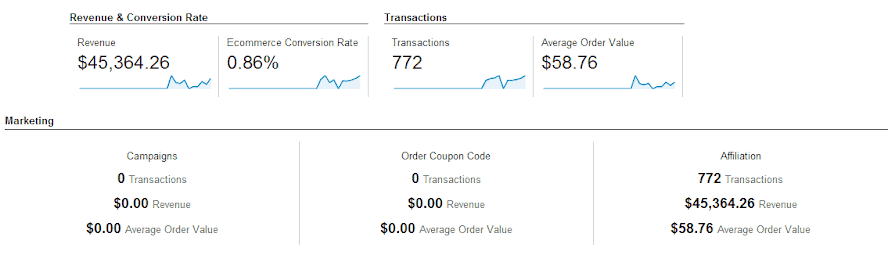
Hình 09 - Xem báo cáo thống kê của Ecommerce
Các Hành vi mua sắm và Hành vi thanh toán các báo cáo đặc biệt hữu ích khi chúng cho phép Bạn có thể theo dõi được sức khỏe của số kênh tương tác với website của Bạn.
Cách thiết lập theo dõi Facebook Pixel trong WooCommerce
Facebook Pixel là một công cụ phân tích / theo dõi có giá trị khác cho cửa hàng WooCommerce của Bạn.
Một trong những khả năng mạnh mẽ nhất mà Bạn có được bằng cách thiết lập theo dõi Facebook Pixel WooCommerce là tùy chọn tự động nhắm mục tiêu lại người mua hàng trên Facebook, dựa trên các sản phẩm cụ thể mà họ quan tâm.
Bạn có thể đã thấy hiệu ứng chính xác này - Bạn đang mua sắm tại một cửa hàng. Sau đó, lần sau khi Bạn đăng nhập vào Facebook, Bạn đã thấy quảng cáo Facebook cho sản phẩm đó. Đó là những gì Facebook Pixel cho phép Bạn làm .
Ngoài ra, nó cũng cho phép Bạn theo dõi dữ liệu chuyển đổi quan trọng cho các nỗ lực tiếp thị trên Facebook của Bạn. Về cơ bản, nếu Bạn thực hiện bất kỳ hoạt động tiếp thị Facebook nào cho cửa hàng của mình, Bạn chắc chắn muốn có Facebook Pixel.
Để thiết lập theo dõi Facebook Pixel WooCommerce, Bạn có thể sử dụng một plugin miễn phí có tên Pixel Caffeine .
Để bắt đầu, hãy cài đặt và kích hoạt plugin tại cửa hàng WooCommerce của Bạn. Sau đó, đây là cách sử dụng nó:
Bước 1: Định cấu hình mã theo dõi pixel Facebook cơ bản
Để thêm mã theo dõi Pixel Facebook cơ bản, hãy chuyển đến tab Pixel Caffeine mới trong bảng điều khiển WordPress của Bạn.
Sau đó, chuyển đến tab Cài đặt chung và nhấp vào nút Kết nối Facebook:
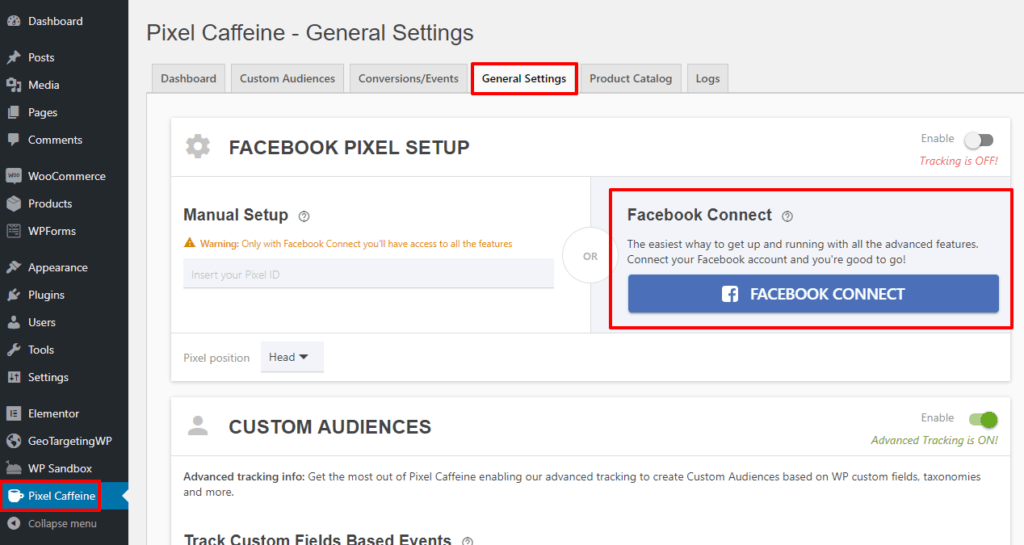
Hình 10 - Cấu hình plugin Pixel Caffeine
Từ đó, công cụ sẽ cung cấp cho Bạn một tùy chọn để chọn tài khoản Quảng cáo Facebook của Bạn và sau đó là Pixel ID (nếu Bạn chưa có tài khoản Quảng cáo Facebook, Bạn sẽ cần tạo một tài khoản):
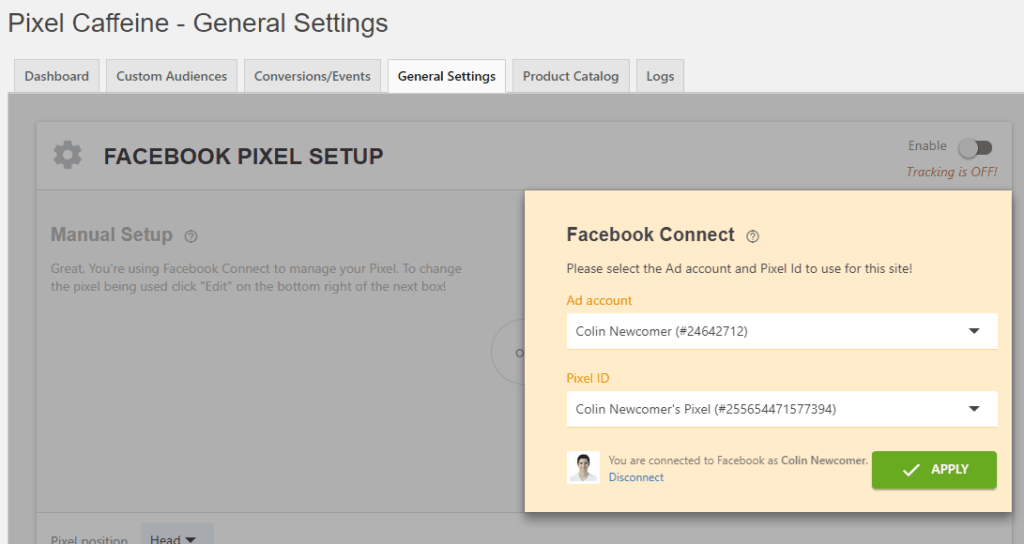
Hình 11 - Tiến hành cấu hình Facebook Pixel cơ bản
Đó là tất cả những gì Bạn phải làm để thêm Pixel Facebook cơ bản.
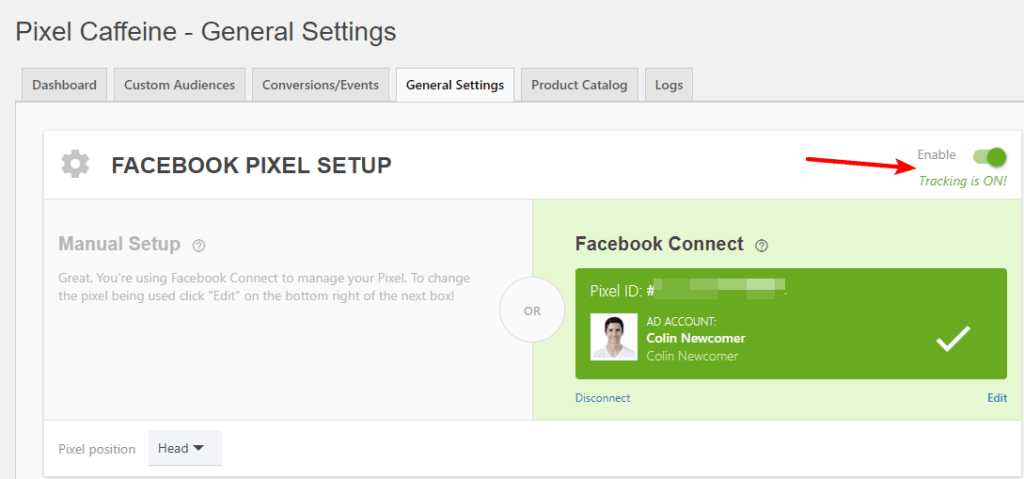
Hình 12 - Bật tính năng theo dõi bằng Facebook Pixel
Bước 2: Bật tính năng theo dõi thương mại điện tử
Tiếp theo, cuộn xuống trong tab Cài đặt chung của plugin đến khu vực Chuyển đổi .
Plugin sẽ tự động phát hiện WooCommerce nếu nó hoạt động trên trang web của Bạn. Trong phần 'Theo dõi chuyển đổi thương mại điện tử này', hãy chọn tất cả các hộp:
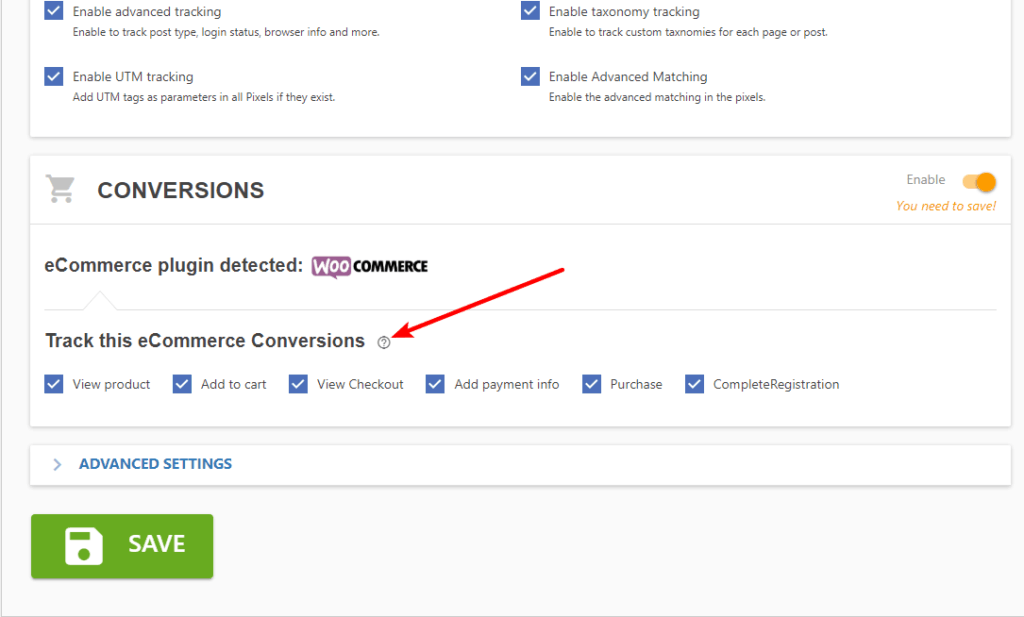
Hình 13 - Cấu hình chức năng thương mại điện tử nâng cao trên Facebook
Sau đó, lưu lại các thay đổi của Bạn.
Bước 3: Tạo danh mục sản phẩm (tùy chọn)
Nếu Bạn muốn tạo Dynamic Product Ads trên Facebook, Bạn sẽ cần thực hiện thêm một điều nữa.
Chuyển đến tab Danh mục sản phẩm và hoàn thành biểu mẫu 'Tạo nguồn cấp dữ liệu sản phẩm' (lưu ý - Bạn sẽ cần có tài khoản Trình quản lý doanh nghiệp Facebook để thực hiện việc này):
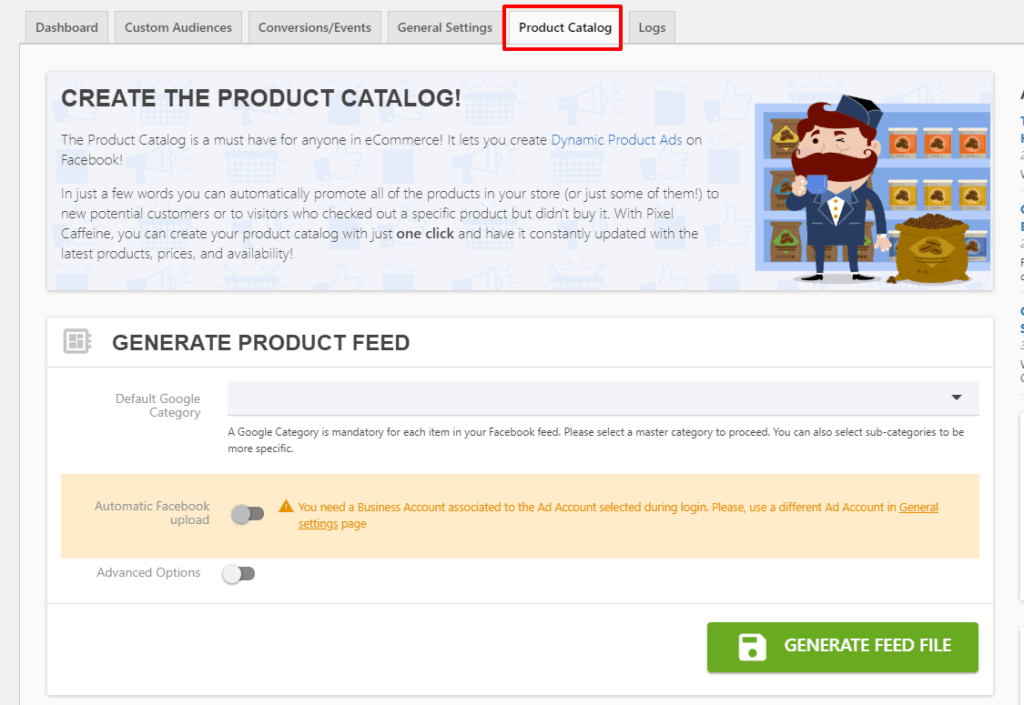
Hình 14 - Cấu hình chức năng Danh mục sản phẩm trên Facebook
Cách để bắt đầu tạo các đối tượng tùy chỉnh (Custom Audiences)
Tại thời điểm này, Bạn đã thiết lập xong tất cả. Để tạo đối tượng tùy chỉnh dựa trên dữ liệu của người mua hàng, Bạn có thể chuyển đến tab Đối tượng tùy chỉnh và sử dụng các bộ lọc bao gồm / loại trừ để nhắm mục tiêu người mua hàng.
Ví dụ: Bạn có thể sử dụng tùy chọn Thêm bộ lọc mới để tạo bộ lọc đặc biệt dựa trên hành vi Thương mại điện tử:
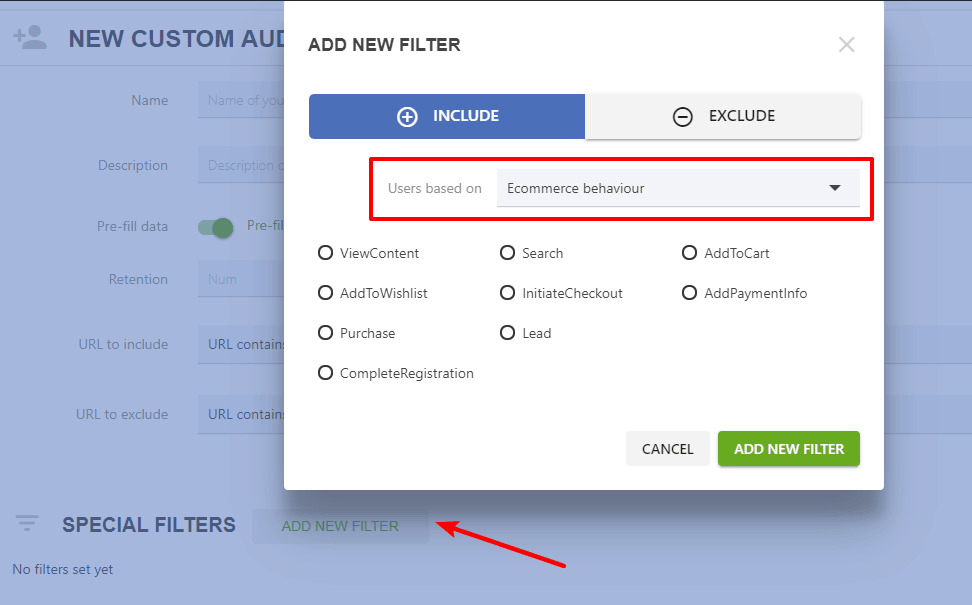
Hình 15 - Bổ sung thêm cái đặt cho Custom Audiences
Các lựa chọn khác cho Báo cáo và phân tích WooCommerce
Thiết lập Theo dõi thương mại điện tử của Google Analytics và Facebook Pixel cung cấp cho trang web của Bạn một nền tảng vững chắc cho các phân tích tổng thể, cũng như các phân tích cụ thể của Facebook. Nhưng cũng có rất nhiều công cụ khác có thể giúp phân tích và báo cáo.
Trước khi chúng tôi hoàn thành hướng dẫn này, đây là 3 plugin phân tích WooCommerce chất lượng để Bạn có thể xem xét thêm:
1 - Metorik
Metorik là một giao diện báo cáo WooCommerce mạnh mẽ được xây dựng bởi Bryce Adams, một cựu kỹ sư Automattic, người thực sự làm việc trên WooCommerce. Không cần phải nói, Bryce biết cách xây dựng báo cáo cho WooCommerce khá tốt.
Metorik cung cấp:
- Báo cáo đẹp
- Tùy chọn phân đoạn chi tiết. Lọc theo khách hàng, sản phẩm, đơn đặt hàng, và nhiều hơn nữa.
- Theo dõi giỏ hàng, bao gồm khả năng gửi email giỏ hàng bị bỏ rơi.
- Phân tích đăng ký cho các doanh nghiệp đăng ký, bao gồm MRR, tỉ lệ churn, duy trì, v.v.
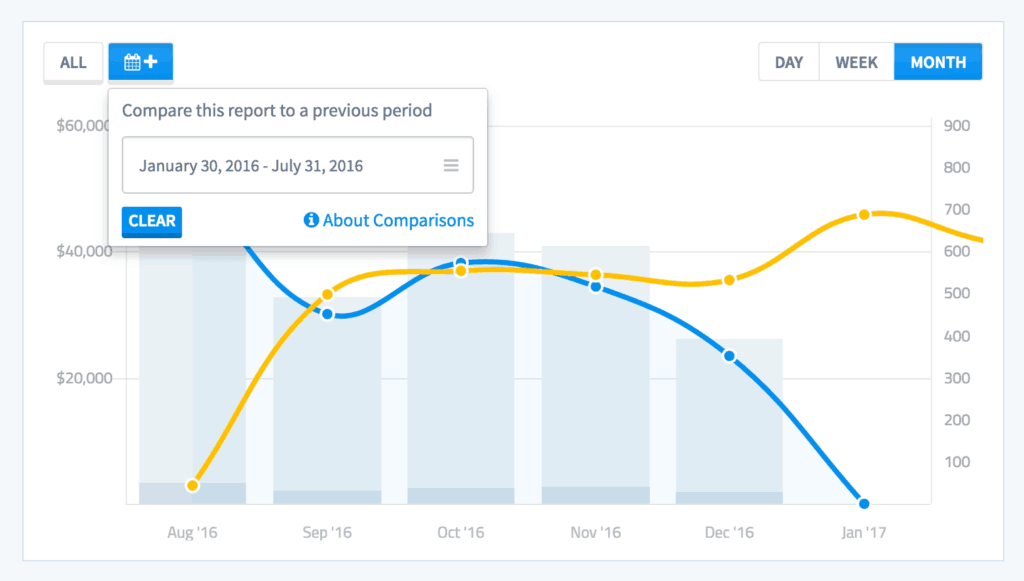
Hình 16 - Xem báo cáo bằng công cụ Metorik
2 - Mixpanel
Mixpanel giúp phân đoạn dữ liệu cửa hàng của bạn thực sự dễ dàng để tìm hiểu sâu sắc có thể hành động đối với người mua hàng của Bạn. Nếu Bạn từng mong muốn rằng Bạn thực sự có thể đi sâu vào dữ liệu của cửa hàng, Mixpanel được xây dựng để làm điều đó.
Các phần mở rộng Mixpanel WooCommerce từ Skyverge làm cho quá trình cài đặt dễ dàng.
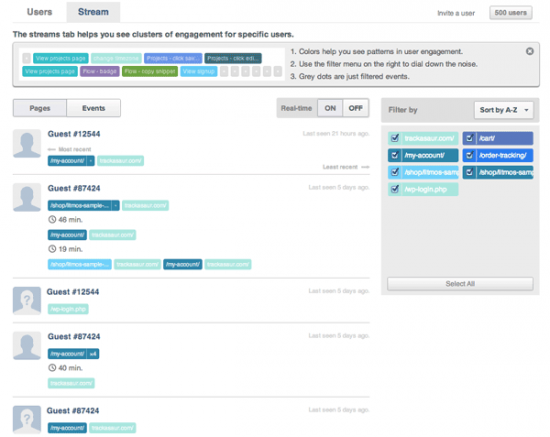
Hình 17 - Xem báo cáo chi tiết với Mixpanel
3 - Báo cáo giỏ hàng bị bỏ rơi cho WooCommerce
Như tên cho thấy, plugin Báo cáo giỏ hàng bị bỏ rơi cho WooCommerce giúp dễ dàng xem có bao nhiêu cart bị bỏ rơi trải nghiệm cửa hàng của Bạn, cũng như sản phẩm nào bị bỏ rơi (hoặc phục hồi) nhiều nhất.
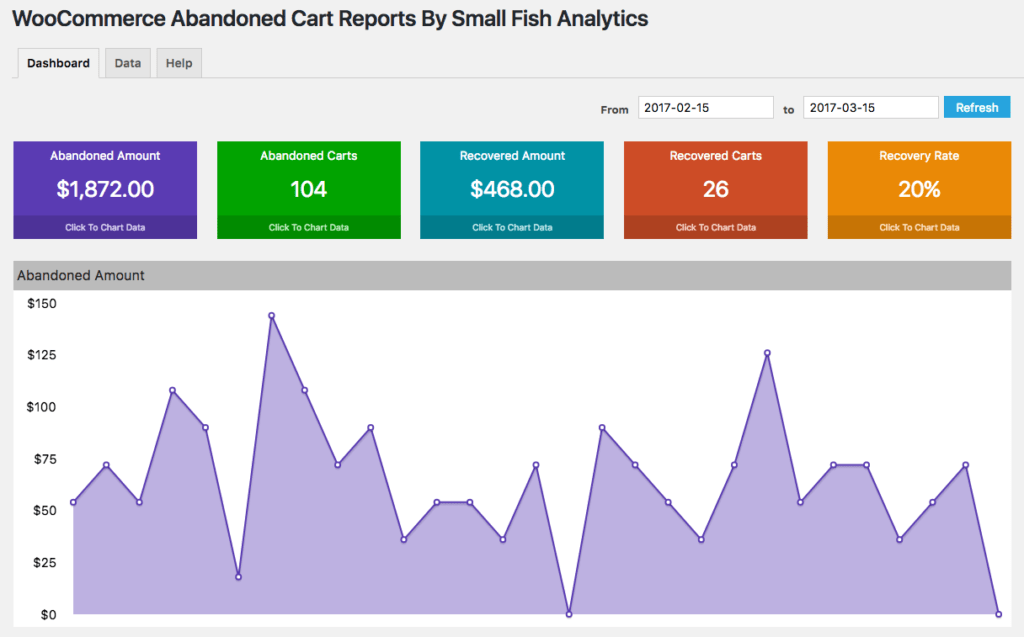
Hình 18 - Xem báo cáo số lượng giỏ hàng bị bỏ lại
Hiểu cửa hàng của Bạn tốt hơn với WooCommerce Analytics
Kiến thức là sức mạnh và thiết lập một hệ thống phân tích WooCommerce tốt sẽ cho phép Bạn hiểu chính xác những gì thúc đẩy người mua hàng mua và những gì không hoạt động.
Bắt đầu với WooCommerce Theo dõi thương mại điện tử nâng cao Google Analytics và Facebook Pixel ngay hôm nay. Và nếu Bạn quyết định muốn có một cái nhìn sâu sắc hơn, Bạn có thể xem xét thêm các công cụ như Metorik, Mixpanel hoặc các công cụ khác.
Lời kết
Nguồn tham khảo



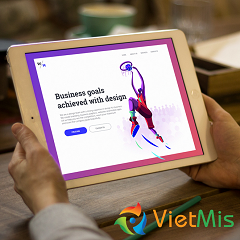

![Làm sao để khách hàng yêu thích website [WordPress + WooCommerce] của Bạn?](https://www.vietmis.com/images/upload/blog/VietMis-Lam-sao-de-khach-hang-yeu-thich-website-ban-hang-tren-mang-cua-Ban.png)